Appy filters to dashboard
Table of contents
You can select specific KPI to apply the filter to or apply it globally to all KPI that use the same data source or related data sources.
Apply global filter to the dashboard
Filters that use this option are global across multiple KPIs. Any changes you make to the filter affects all of those dashboard. To apply global filters to indicators via dashboard main page, follow these steps:
- Navigate the dashboard and click the Global Filters button located above the sections. A new set of controls appears just below the Global Filters button.
- Click on the plus (+) sign, then select the appropriate filter by checking on the boxes.
- Click the Add button, then click the GO! button to apply filter.
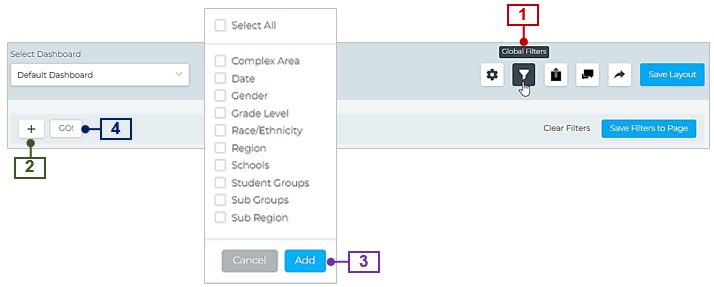
If you wish the filters to be saved, click the Save Filters to Page button, otherwise, click the Clear Filters button.
Apply local filter to an indicator
Filters that use this option enables you to refine an analysis and any changes you make only affects only to a specific filter. To apply local filters to indicators, follow these steps:
- Navigate the dashboard and once you’ve found the indicator, click the KPI name to drill down.
- Click the Gear icon, then select Filter.

- Click the plus (+) sign, then check the boxes next to the filter.
- After adding filters, click the Add button.

- Click the selected filters, search and check boxes.
- Click Apply, then Click GO! to apply filters.
